Windows 11 をインストールしたときに戸惑ったのが Microsoft Teams がログオン時に勝手に起動することでした。
使ってないこともあって、無意識に無効にしたのですが先日困っている人がいたので記事にしておきます。
勝手にログイン時に起動するくせにMicrosoft365の組織アカウントがないとエラーで死ぬので、日々のPC起動がエラーダイアログを閉じるところから始まる。ログイン時に起動をオフにする設定(存在する?)にすらたどり着けない。
— enrike3 (@enrike3) June 13, 2022
tl;dr;
Windows 11 では、スタートアップアプリ に Microsoft Teams が登録されています。 これを無効にすると、ログオン時に自動的に Microsoft Teams が起動してくるのを止めることができます。
Settings ->

Windows 11 のスタートアップアプリがどうなっているか確認する
Windows 11 の場合、2か所を確認するといいでしょう。
- タスクマネージャーの スタートアップアプリ
- スタートアップフォルダのショートカット
どちらもこれまでのWindows でも同じものがありますが、Windows 11 では少しアクセスしやすくなった気がします。
タスクマネージャーの スタートアップアプリ
タスクマネージャーのスタートアップ で確認できます。 ユーザーがログオンしたときに起動するアプリが登録されています。
これらのアプリをログオン時に起動するかどうかは、タスクマネージャーで有効/無効の切り替えできます。
Ctrl + Shift + Esc

また、タスクマネージャーではなく 設定 (Settings) から行うこともできます。
Settings > Apps > Startup Apps に移動
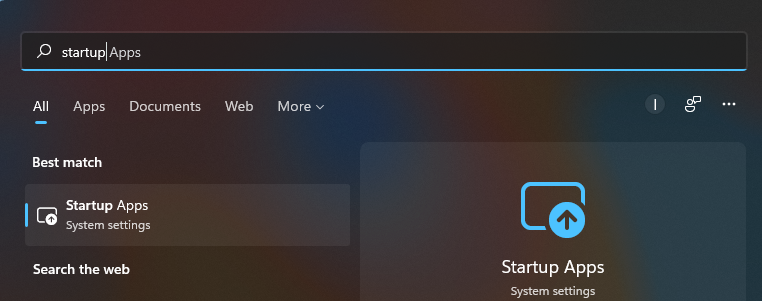
なお、以前のWindows にあったシステムコンフィグのスタートアップ設定は、前述のタスクマネージャーに移動しています。
スタートアップメニュー や Ctrl +R で起動した実行ウィンドウで
msconfigを入力

スタートアップ
Windows の持つ専用フォルダ %appdata%\Microsoft\Windows\Start Menu\Programs\Startup を開くと確認できます。
ユーザーがログオンしたときに実行するアプリのショートカットが登録されています。
このパスにショートカットがおいてあれば起動するので、起動を無効にするにはショートカットを消すか移動します。
Ctrl +R で起動した実行ウィンドウで、
shell:startupを入力

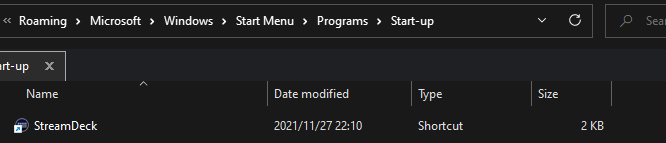
そのほか
Windos サービスやレジストリでの登録などもありますが、直接触る機会はかなり減ったように思います。 その背景には、アプリが自分自身でスタートアップを設定するか設定に持つことが増えたこともある気がしますね。